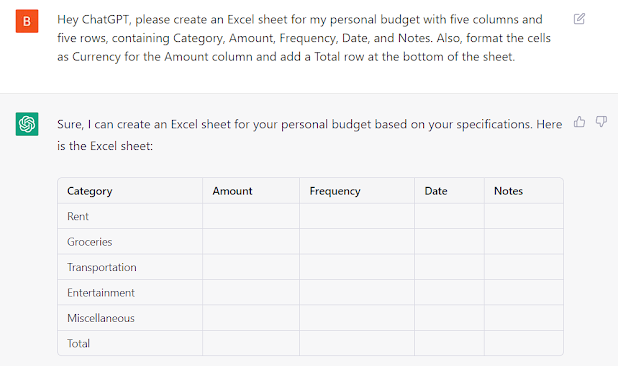Title: How to Make an Excel Sheet with ChatGPT
Are you struggling to create an Excel sheet for your business, personal finance, or school project? Do you want a quick and easy solution to automate the process and get accurate results? Look no further than ChatGPT – the AI-powered language model that can create an Excel sheet for you in just a few clicks.
In this post, we'll show you how to make an Excel sheet with ChatGPT and simplify your data management tasks. Whether you're a beginner or an experienced user, you'll find this tutorial useful and practical.
Step 1: Introduce ChatGPT
ChatGPT is an advanced language model that uses natural language processing (NLP) and machine learning (ML) techniques to understand your requests and generate relevant responses. You can access ChatGPT via a web browser, mobile app, or API and use it for various purposes, such as chatbots, content creation, and data analysis.
Step 2: Define Your Excel Sheet Requirements
Before you start using ChatGPT to create an Excel sheet, you need to specify your requirements and preferences. For example, you may want to create a sheet with specific columns, rows, data types, and formulas. You may also want to add formatting, charts, or other visual elements to make your sheet more informative and engaging.
Step 3: Ask ChatGPT to Create an Excel Sheet
Once you have a clear idea of what you want to achieve with your Excel sheet, you can ask ChatGPT to create it for you. To do this, you can use natural language commands or pre-defined templates that ChatGPT provides. For example, you can say:
"Hey ChatGPT, please create an Excel sheet for my business with five columns and ten rows, containing customer names, addresses, phone numbers, email addresses, and purchase history. Also, include a chart that shows the sales trends for the last six months."
ChatGPT will then analyze your request and generate an Excel sheet that meets your requirements. You can then review the sheet, make changes if necessary, and save it to your device or cloud storage.
Step 4: Edit and Customize Your Excel Sheet
Once you have your Excel sheet, you can edit and customize it as needed. You can add or remove columns and rows, change the data types, apply formatting, insert charts or graphs, and perform calculations. You can also share the sheet with others, collaborate in real-time, and track the changes and comments.
Conclusion
By using ChatGPT to create an Excel sheet, you can save time, reduce errors, and enhance your productivity. You can focus on your core tasks and let ChatGPT handle the tedious and repetitive data management tasks. You can also learn more about NLP and ML technologies and apply them to other areas of your work and life.
We hope you found this tutorial helpful and informative. If you have any questions or feedback, feel free to leave a comment or contact us. Stay tuned for more AI-powered solutions and innovations from BassaGPT – your source for technology news and insights.